[ArcMap] 두 점(ex.OD데이터)을 잇는 화살표 시각화하기 :: 두 점을 선으로 잇기
1줄 요약 : XY To Line 검색해서 실행
https://chat.openai.com/share/d414e3db-831a-4065-9563-f0e7bca44e3b
ChatGPT
A conversational AI system that listens, learns, and challenges
chat.openai.com
ArcMap 10.8을 사용하여 O와 D 사이의 화살표로 시각화하는 방법을 안내해 드리겠습니다.
이 과정은 다음과 같습니다:
1. **데이터 불러오기 및 표시 설정:**
- ArcMap을 열고 빈 맵을 만듭니다.
- 'Add Data' 버튼을 클릭하여 O 및 D의 경위도 좌표 데이터를 불러옵니다.
2. **XY 데이터 표시:**
- 'Catalog' 창에서 불러온 데이터를 선택하고, 오른쪽 클릭 후 'Display XY Data'를 선택합니다.
- O 및 D의 경도(Longitude)와 위도(Latitude) 필드를 각각 지정합니다.
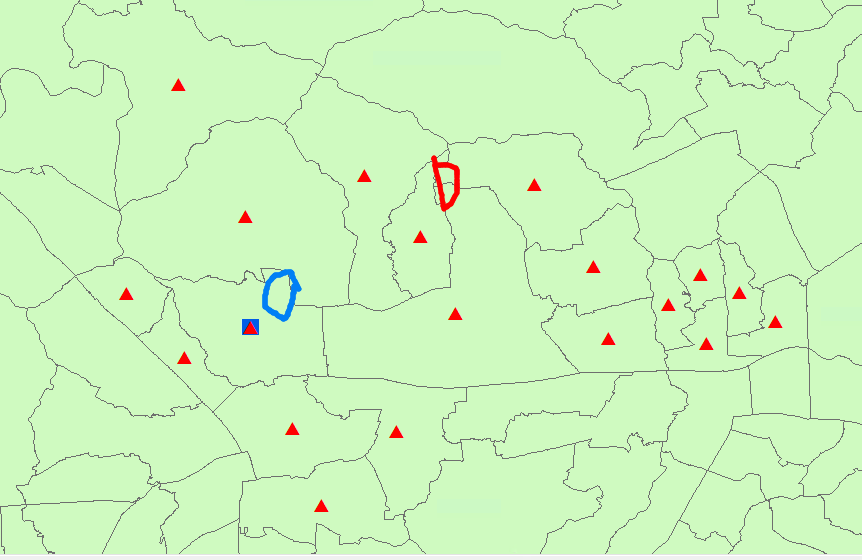
3. **라인 생성:**
- O 및 D의 XY 데이터가 표시된 후, 'ArcToolbox' 창에서 'Data Management Tools' -> 'Features' -> 'XY To Line'을 선택합니다.


- 'Input Table'에 O 및 D의 XY 데이터가 표시된 레이어를 선택합니다.
- 'Start Point ID Field'에 O의 ID 또는 식별자가 있는 필드를 선택합니다.
- 'End Point ID Field'에 D의 ID 또는 식별자가 있는 필드를 선택합니다.
- Output Line Feature Class'에 라인을 저장할 경로와 이름을 지정합니다.
4. **화살표 스타일링:**
- 생성된 라인 레이어를 맵에 추가합니다.
- 레이어를 우클릭하고 'Properties'를 선택합니다.
- 'Symbology' 탭에서 'Symbol'을 선택하고, 필요한 화살표 스타일을 선택합니다. 화살표 스타일은 'Cartographic Line Symbol'을 사용하여 설정할 수 있습니다.


5. **맵 레이아웃 작성:**
- 맵 레이아웃을 구성하여 시각화된 화살표를 포함하도록 설정합니다.
- 제목, 범례 및 필요한 다른 요소를 추가하여 맵을 완성합니다.
6. **맵 출력 및 저장:**
- 완성된 맵을 출력하거나 이미지 또는 PDF 형식으로 저장합니다.
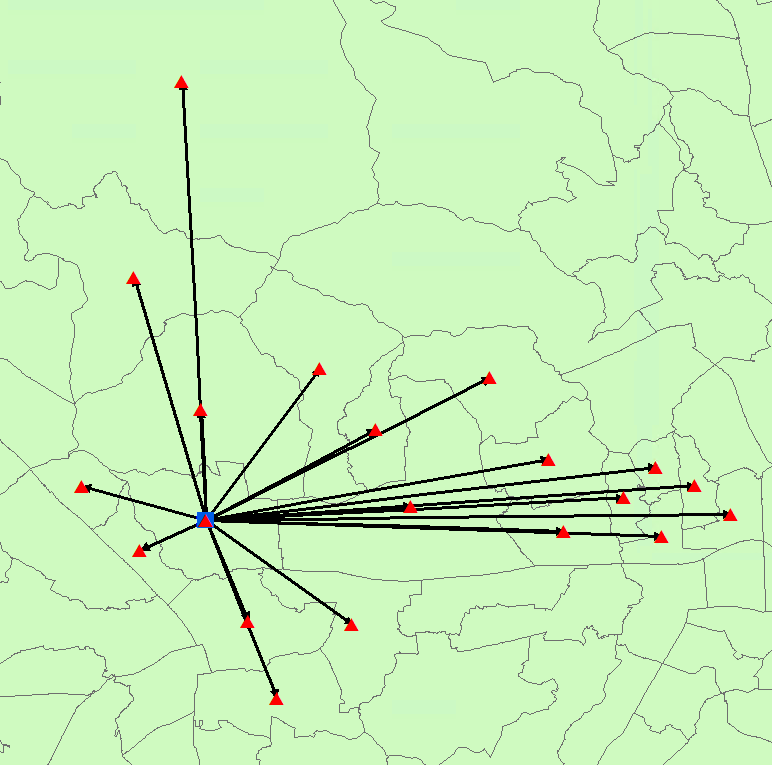
위 단계를 따라하면 O와 D 사이를 연결하는 화살표로 시각화된 맵을 생성할 수 있습니다. ArcMap 10.8의 사용법에 익숙하지 않은 경우, 위 단계를 따라가면서 필요한 설정을 찾아가시면 됩니다.
다른 예시
