필자는 윈도우가 기본으로 제공하는 탐색기 프로그램을 안 쓰고, 아래 소개할 프로그램으로 갈아탄지 1년이 넘었다.
너무너무 잘 쓰고 있고, 앞으로도 계속 쓸 예정이라 설치 및 설정 과정을 포스팅해본다.
설치 방법
https://www.ghisler.com/download.htm
Total Commander - Download
DCommander for Mac OS X is another great alternative for Mac Users. It includes everything you would expect from an advanced dual-pane file manager, including FTP, SCP, archive browser, synchronization and more, all with minimal memory usage and multi-lang
www.ghisler.com
본 링크에 들어가서 자신의 환경에 맞는 설치 파일을 내려받는다
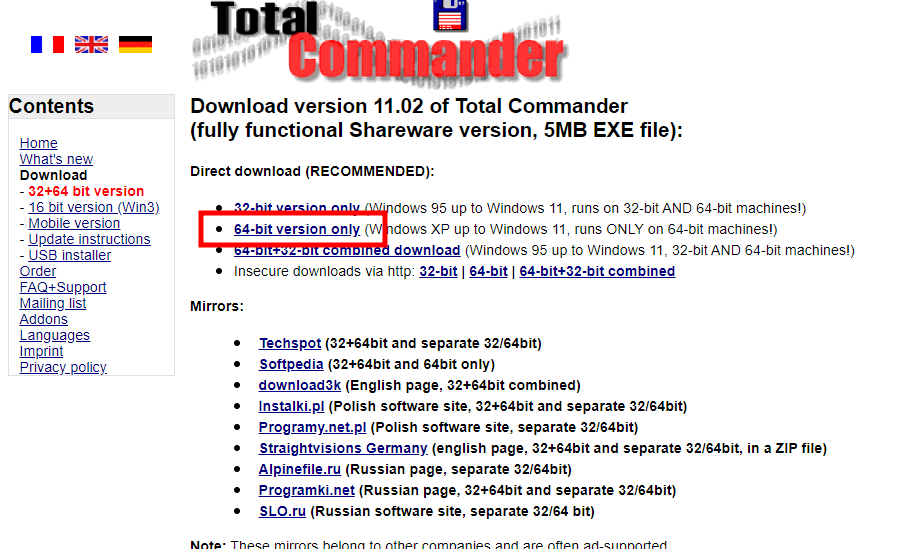

exe 실행 후 다음 다음 눌러 설치하기
세팅 방법
처음 세팅을 어떻게 하느냐가 앞으로 사용할 때의 편의성이 좌우된다.


아무것도 세팅하지 않았을 때의 모습은 이러하다.
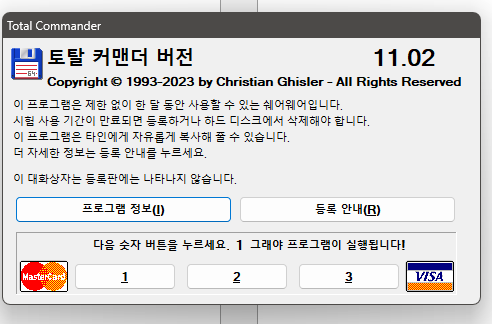
무료 버전은 실행할 때마다 이게 뜨는데, 큰 불편 없어서 무료버전으로도 충분하다.
그냥 1.2.3 중에 화면에 나오는 숫자를 누르면 됨

환경설정 > 옵션 클릭
1. 레이아웃
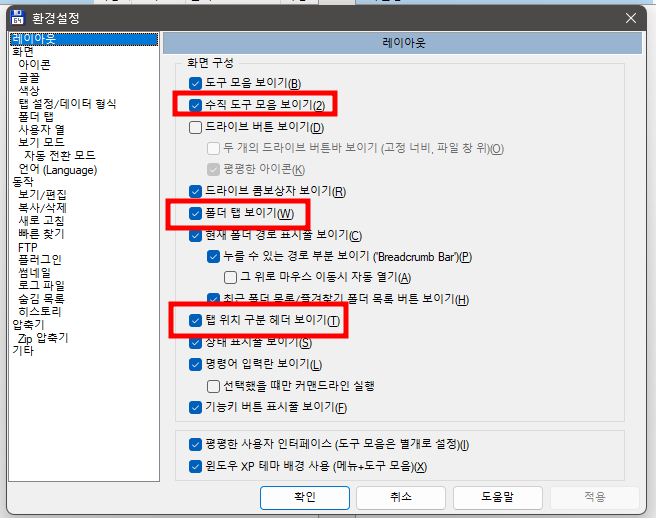
가장 아래의 2개는 그대로 둔다.
위의 3개를 제외한 나머지를 체크해제한다.

이렇게 된다.
2. 화면

하단의 도움말 텍스트 부분은 그대로 둔다.
빨간 박스 안에 있는 것들만 체크하고 나머지는 체크해제
세 번째의 정렬 방식은 현재 '액센트를 고려하여~' 로 되어있는데, 이걸 '자연스러운 정렬, 알파벳과 숫자 순으로'로 바꾸기
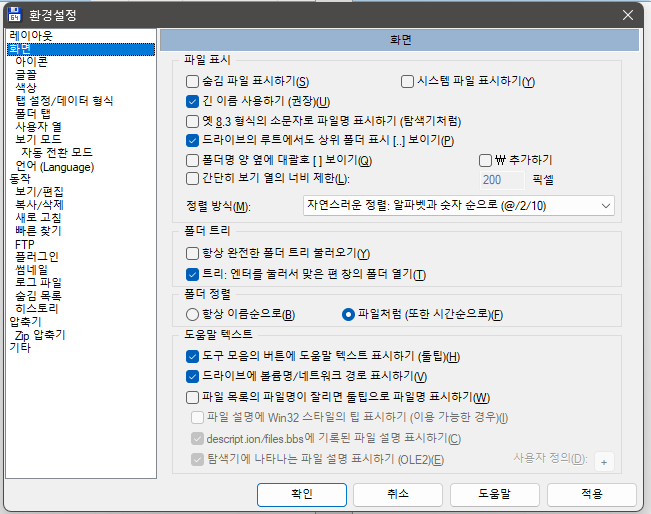
이렇게 된다.
3. 화면 - 글꼴
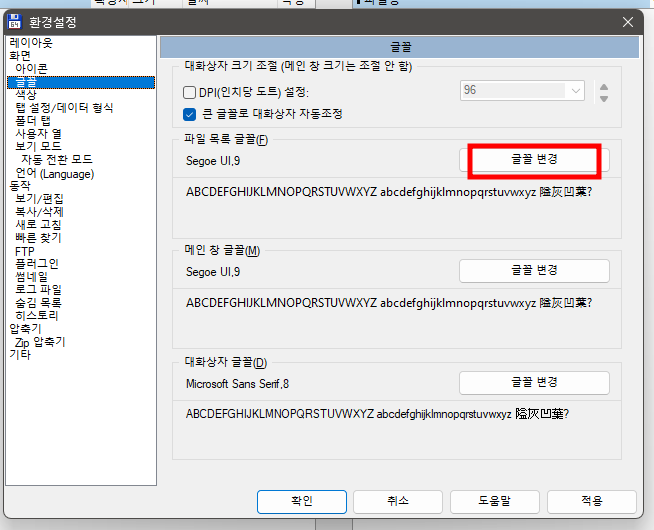
파일 목록 글꼴을 원하는 폰트로 바꾼다.
아래의 글꼴 2개도 바꿔도 됨
특히 글자가 작은 게 싫은 분들은 폰트 크기도 키운다.
온점과 쉼표를 구분하기 좋도록 코딩용 폰트를 사용하면 좋다.
대표적인 네이버의 D2 코딩 글꼴 다운은 아래 참고
https://github.com/naver/d2codingfont
GitHub - naver/d2codingfont: D2 Coding 글꼴
D2 Coding 글꼴. Contribute to naver/d2codingfont development by creating an account on GitHub.
github.com
4. 화면 - 색상

어둡게 > 항상 활성화
파일 형식별 색상 정의 클릭
파일 형식별 색상 정의 이게 진짜 유용한데, 가령 pdf 파일은 붉게, docx 파일은 푸르게 보이도록 설정할 수 있다.
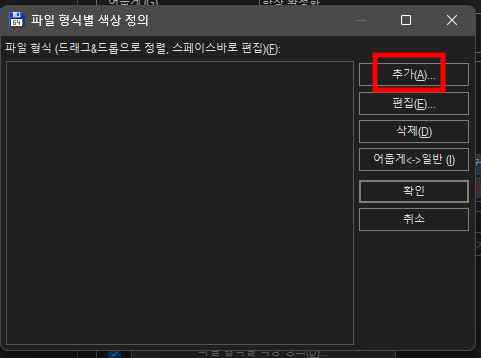
정의 클릭

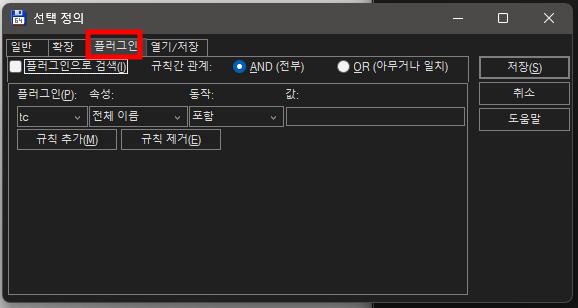
플러그인 탭으로 들어가기

규칙 추가 클릭 후 색을 설정하고 싶은 확장자들을 모두 쓴다.
속성은 확장자로 바꾼다.
or을 체크해야 한다.
저장 클릭

여기에 excel 입력
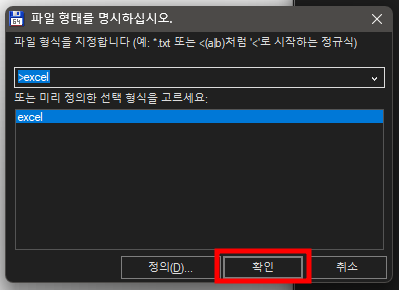
확인

팔레트에서 원하는 색상 지정하기
엑셀은 초록색이니 초록색으로 설정했다.
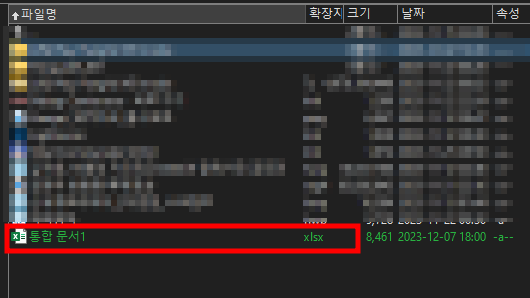
그럼 이와 같이 엑셀파일은 초록색으로 나온다.
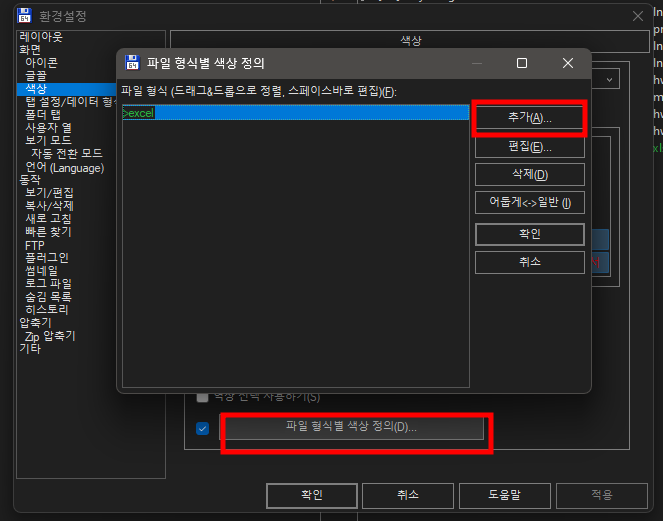
엑셀 외의 다른 확장자도 추가하면 된다.
5. 화면 - 폴더탭
최근에는 윈도우 탐색기도 폴더탭 기능이 생겼지만, 이전에는 이 기능이 없어 매우 불편했다.

위의 빨간 박스 안의 것만 체크하고 나머지는 체크해제하자.
즉 디폴트 설정에서
1번 체크박스는 켜고, 5번은 끄면 된다.

이렇게 된다.
6. 화면 - 사용자 열

새로 만들기 클릭

열 추가 두 번 누르기
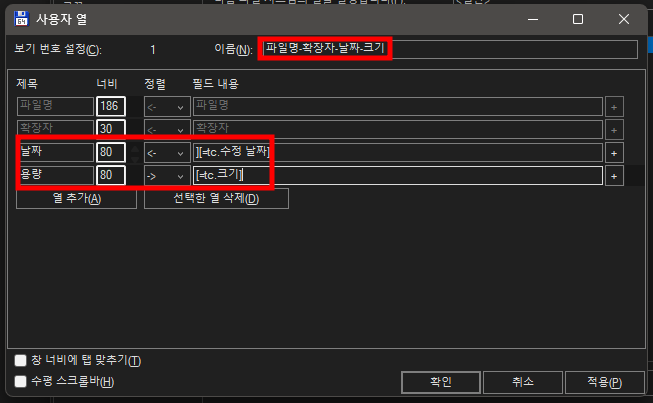
날짜 / 용량으로 각각 입력한 후
우측의 +를 눌러 각각 수정 날짜 / 크기로 설정한다.
이름은 파일명-확장자-날짜-크기로 클릭
확인을 두 번 눌러 메인화면으로 빠져나온 후,
보기 - 사용자 열 모드 - 방금 만든 것 선택

7. 화면 - 사용자 열
다시 환경설정 > 옵션 클릭해 환경설정 열기
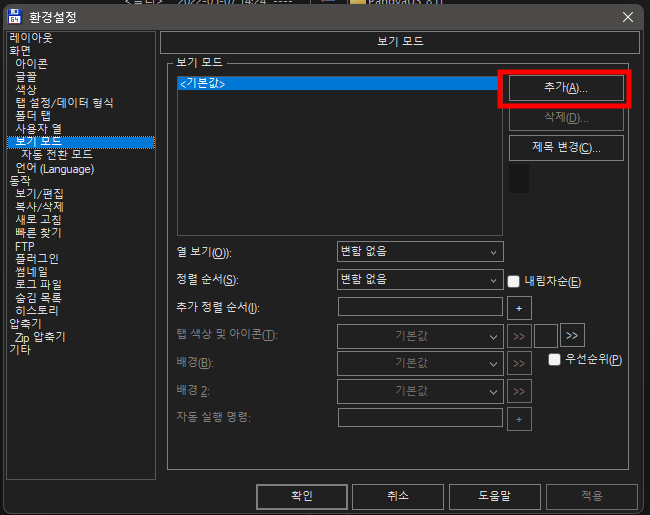
추가 클릭해, '이름 순'과 '날짜 순'을 각각 만들어준다.

이름 순을 클릭한 후,
아래와 같이 세팅하자.

날짜 순을 클릭한 후 아래와 같이 세팅한다.

8. 동작

빨간 박스만 체크해주자.
9. 기타

이름 바꾸기 단축키를 설정할 것이다.
F2를 클릭하고, 아래의 돋보기 클릭

필터에 rename까지 치면 RenameOnly가 보임. 현재는 쉬프트 + F6으로 되어있음
확인 클릭

확인 클릭

이번에는 Ctrl + F를 찾기 단축기로 설정하자.
컨트롤에 체크 후 우측 빈칸에 F 입력
이후 돋보기 클릭
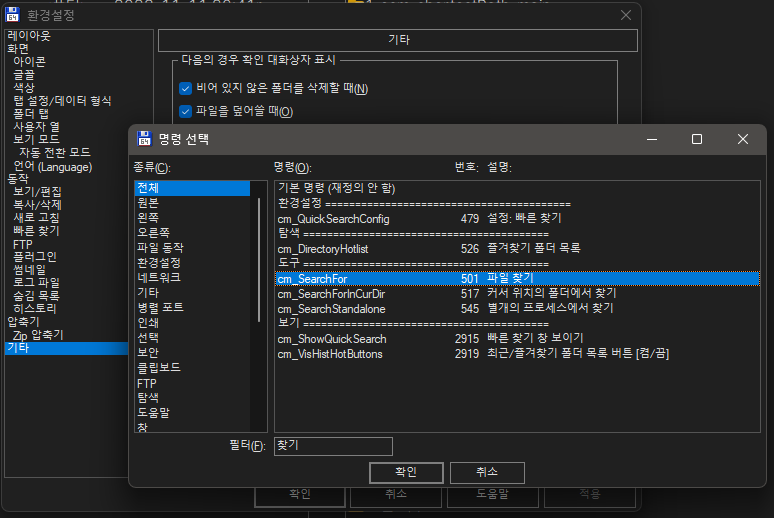
파일 찾기 선택 후 확인.
이제 환경설정에서의 세팅이 끝났다.
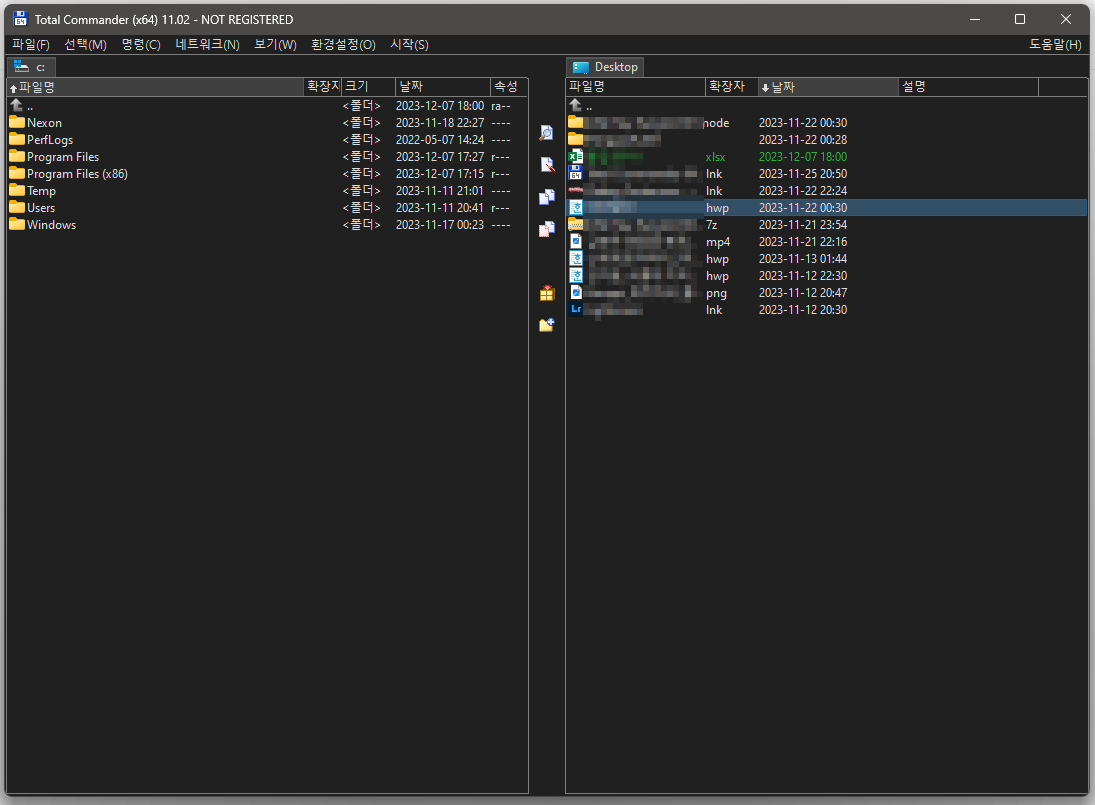
세팅 완료된 모습.
상단의 폴더 탭에서 내가 매일 쓰는 폴더의 경우 잠글 수 있다.
필자는 바탕화면을 잠갔다.
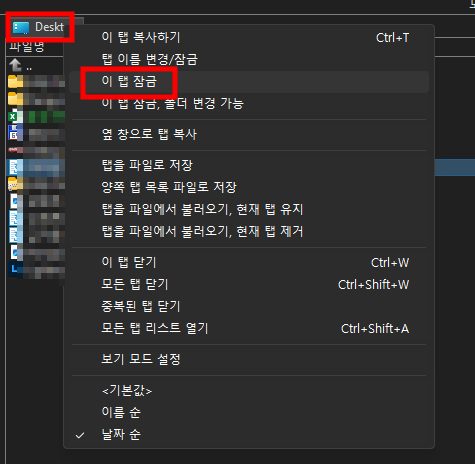
이렇게 아래와 같이 * 표시가 있는 폴더는 더블클릭을 해도 폴더가 없어지지 않는다.
또한 폴더 우측 빈 공간을 더블클릭하면 지금 열린 폴더가 복사된다.
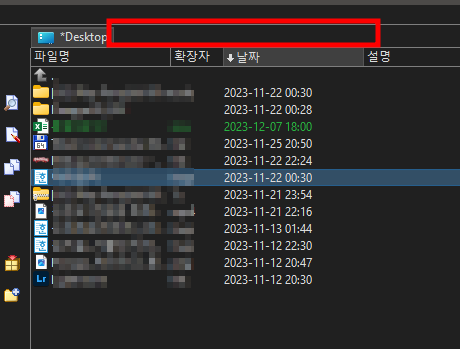
이와 같이 바탕화면이 두 개 생겼다.
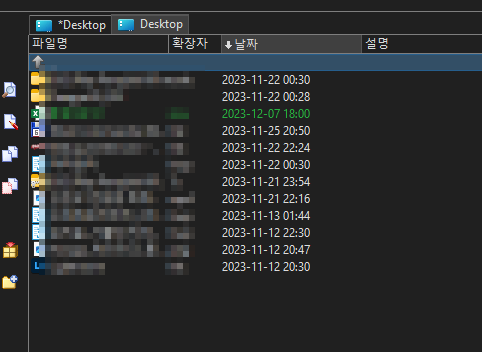
'🖥️ IT, 컴퓨터 > 👩🏻💻 IT' 카테고리의 다른 글
| 결제 오류 [OR_MIVEM_02] 원화결제 차단 해제하는 방법 (1) | 2023.12.12 |
|---|---|
| [Instagram] 인스타그램 블루배지 (파란딱지) 구매하기 (0) | 2023.12.10 |
| [마이크로소프트] 윈도우 일정앱이 아웃룩으로 옮겨짐 이슈 해결방법 (0) | 2023.12.06 |
| 구글 사이트로 포트폴리오 만드는 방법 :: 장점/방법/양식 공유 (대학원생/취준생 꿀팁) (0) | 2023.12.05 |
| [IT] 원드라이브 1TB 월 3,900원으로 구독하는 방법 :: 대학생 요금제 학생 할인 (0) | 2023.12.05 |


댓글